SenseCAP T1000
Easily integrate your SenseCAP T1000 with Trackpac using this comprehensive guide.
Create or Log In to Your Trackpac Account
For First-Time Users:
- Navigate to the Trackpac portal: https://v2.trackpac.io.
- You have the option to sign in using social logins, or you can register with a username and password.
Set Up Your Device Using SenseCAP Mate App
-
Download the App: Get the SenseCAP Mate App to facilitate the device setup.
-
Initial Login: Ignore the login, click skip top right.
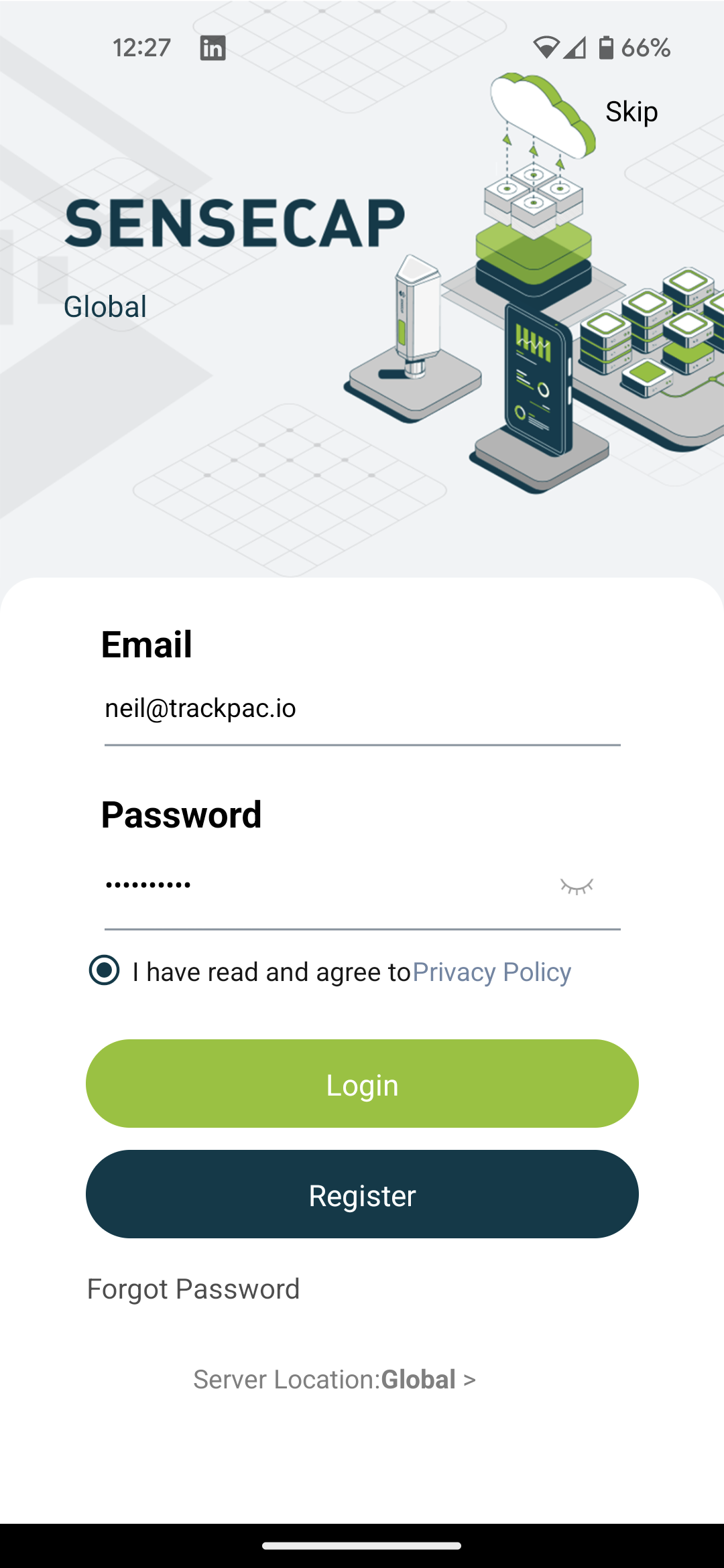
- Enter Configuration Mode: A prompt will ask if you wish to enter Bluetooth configuration mode. Click 'Resume' or 'Yes.'
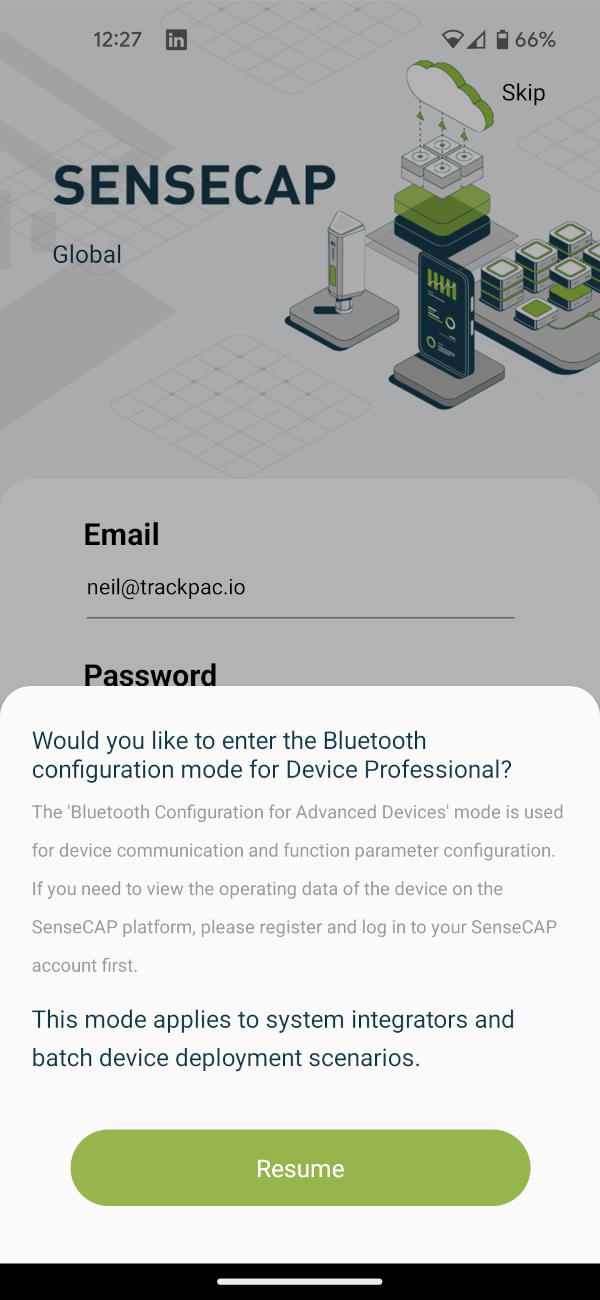
- Choose Your Device: From the list of supported sensors, select 'Tracker T1000.'

-
Enable Pairing Mode: Follow the on-screen instructions to enable pairing mode. Hold down the button on your T1000 for 15 seconds until you hear a chime if you haven't turned it on yet.
-
Scan for Tracker: Click 'Setup' to initiate a scan for your device. Once found, tap on your device to select it.
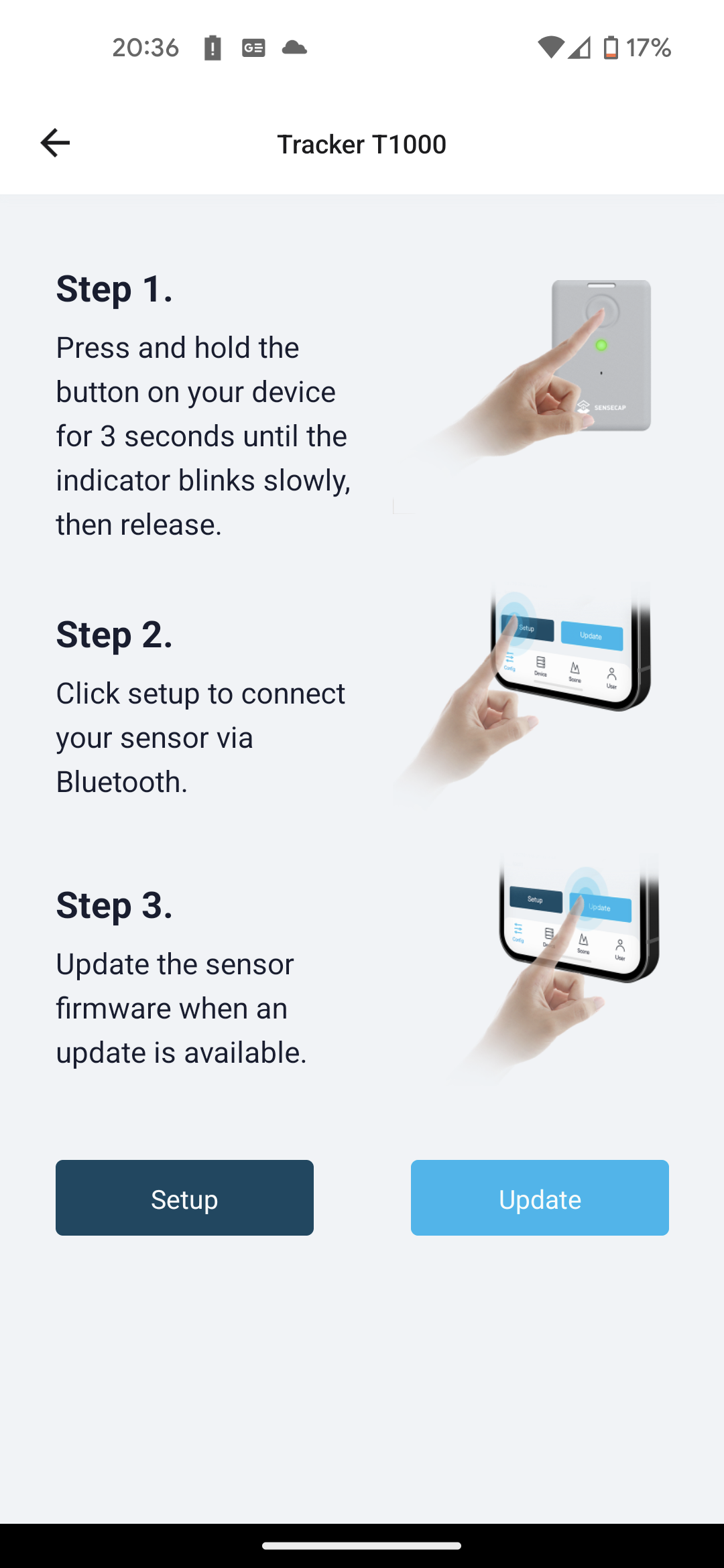
- View Device Information: This screen will display details like firmware version. Navigate to the 'Settings' tab at the top right.
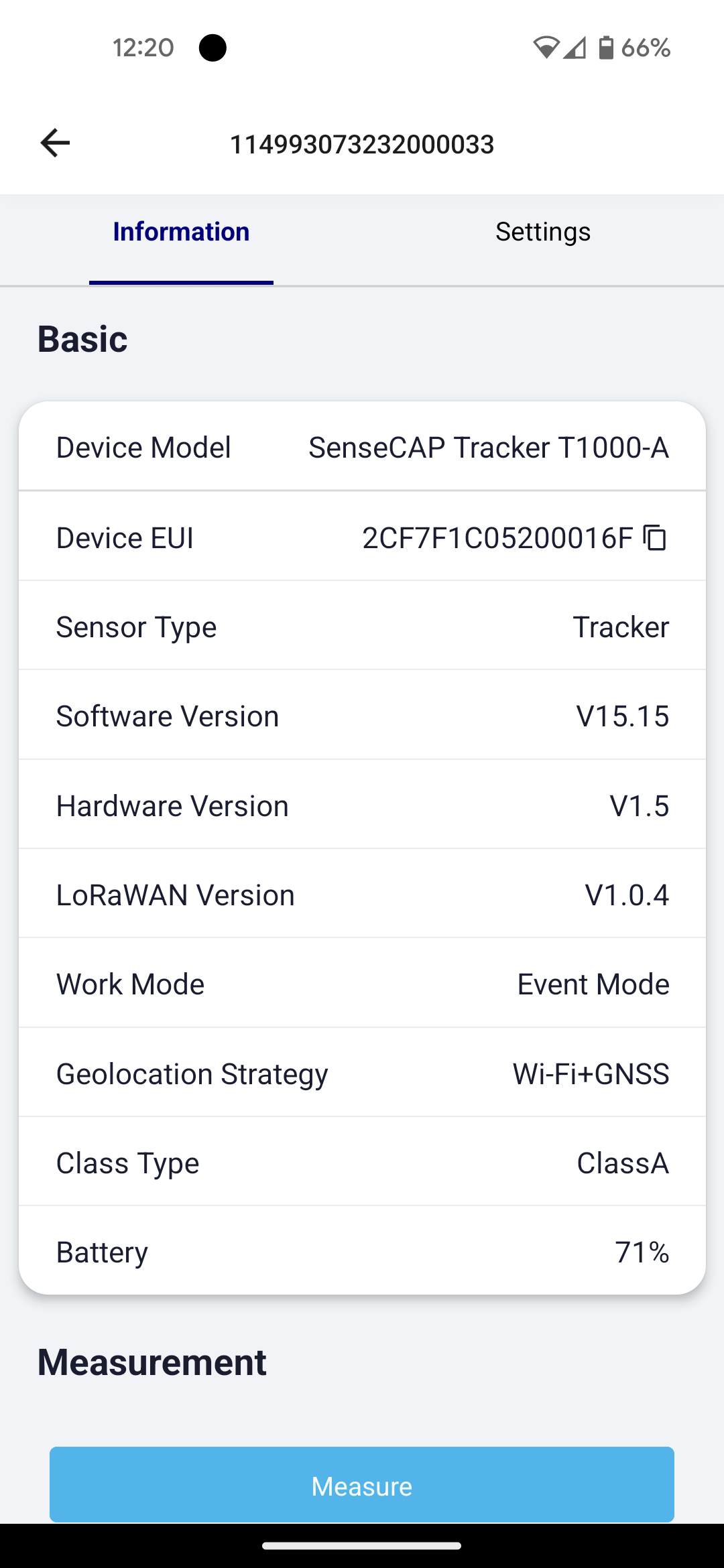
-
Configure for Trackpac:
-
Change the platform to 'Other Platform.'
-
Note down the
dev_euifor later use. -
Update the
APP_EUIto our recommended value: 545241434B504143 - if you ever want to change it back, a reset will restore the orignal keys -
Lastly, copy the
app_key.
Note:
dev_eui,app_eui, andapp_keyare essential for adding the device to Trackpac. -
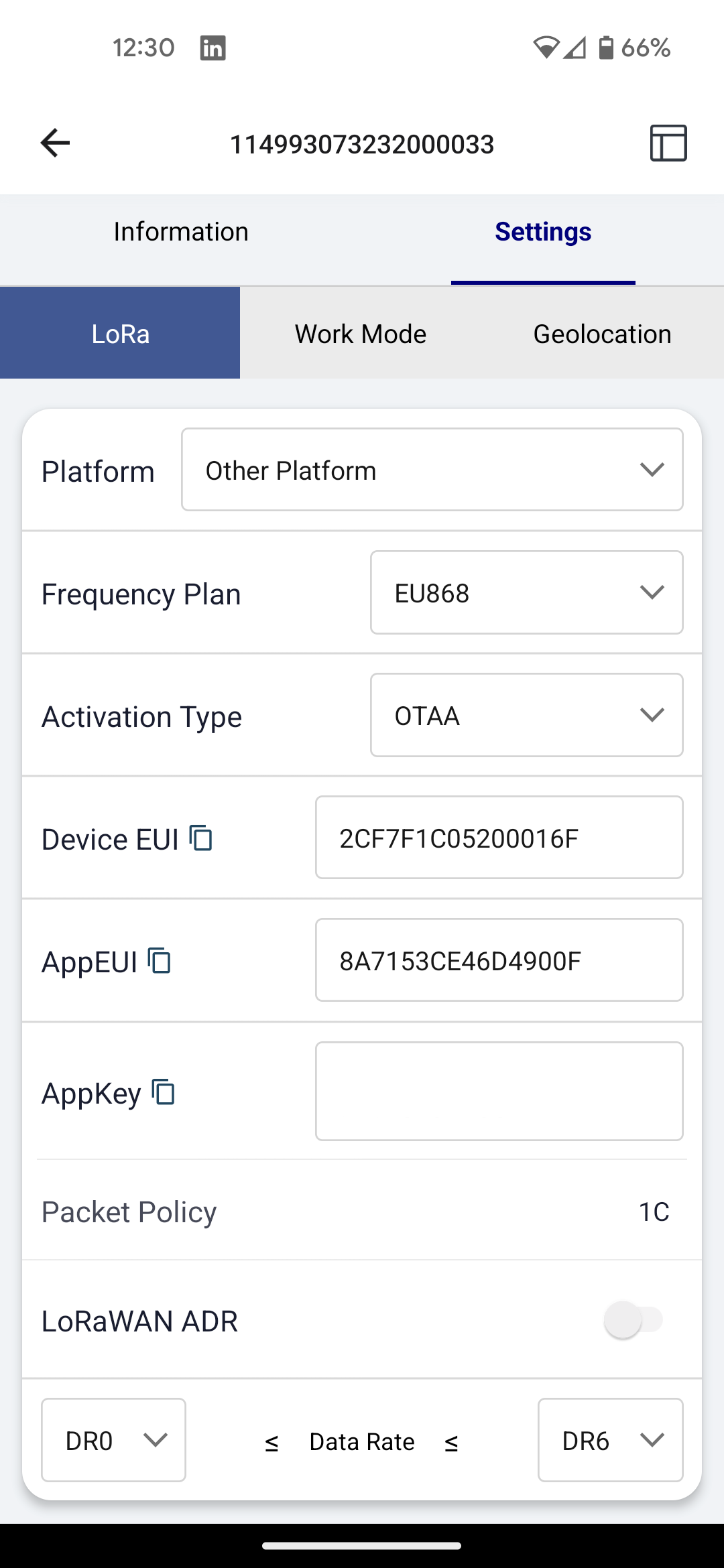
-
Additional Settings:
- Work Mode Tab: Set the heartbeat interval and enable various sensors and modes. 'Event Mode' is particularly useful, we like to set movement detection and movement ended.
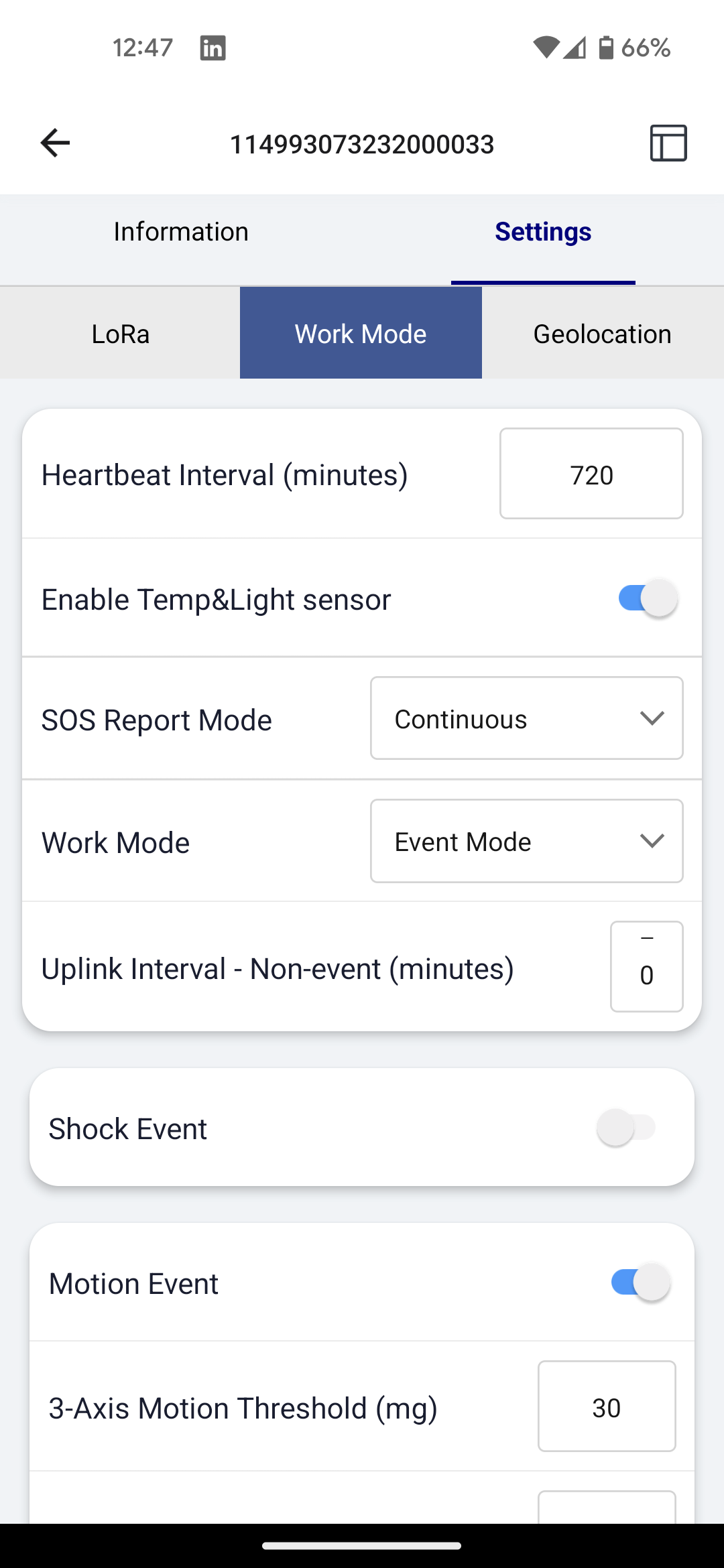
- Geolocation Tab: Choose 'GNSS+WiFi' for optimal location tracking, it will generally use GPS outdoors and WiFi location indoors, and for the rare occasions of no GPS lock it'll revert to WiFi.
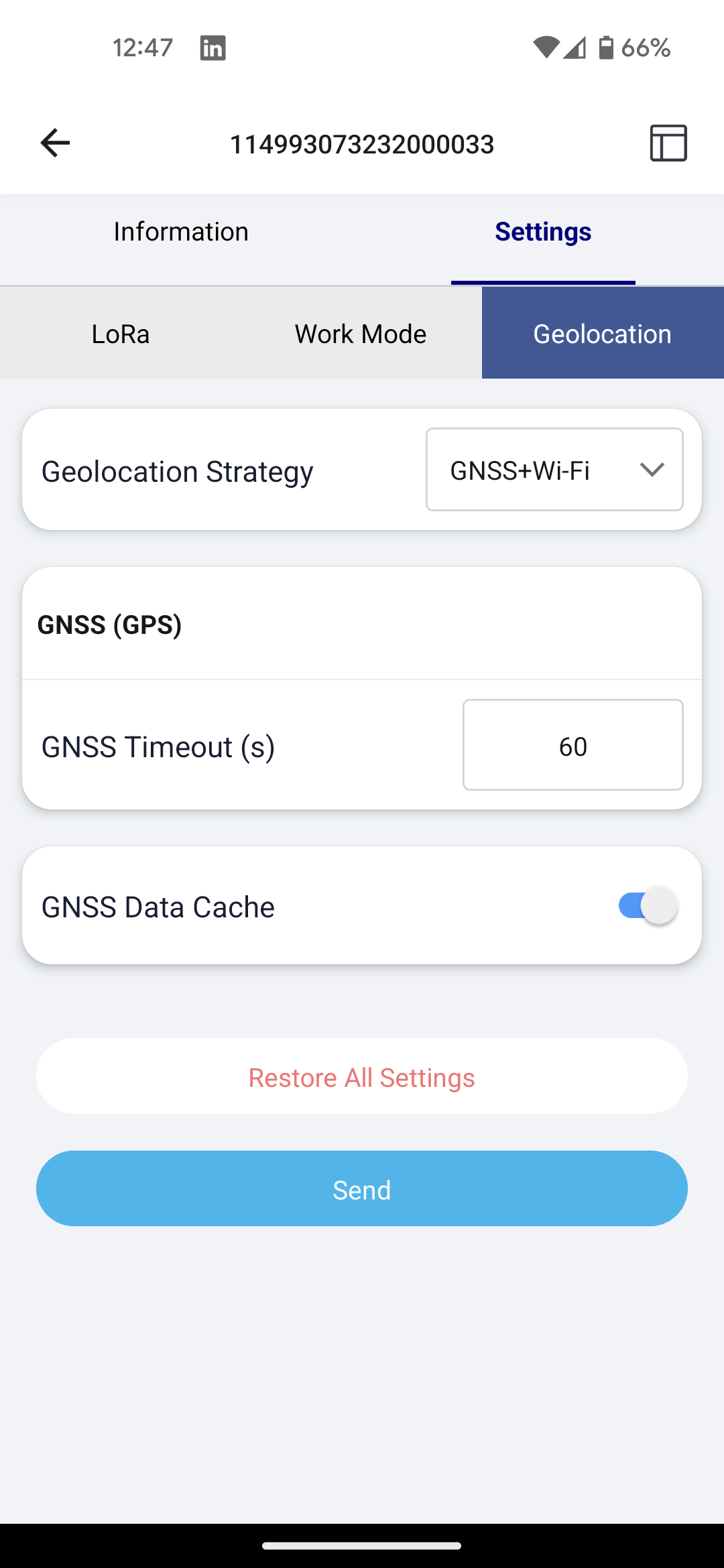
-
Save Settings: Click 'Send' at the bottom to save your changes.
Add Your Device to Trackpac
-
Navigate to Devices: Open the 'Devices' tab and click the '+' icon at the top-right corner.

-
Choose an Option:
-
Scan QR Code: Scan the QR code on your T1000.
-
Enter Claim Code: Manually input the claim code.
-
Enter Keys Manually: Use the
dev_eui,app_eui, andapp_keyyou noted earlier. -
Self-Host: Set up on your own LoRaWAN server and forward the data to us.
For self-hosting, ingest routes can be found here.
-
Congratulations! Your SenseCAP T1000 is now successfully integrated with Trackpac.
Additional Resources
For more details on using your T1000, check out SenseCAP's User Guide.
Next Steps
- Add a Contact - Set up contacts for notifications.
- Set Up a Geofence - Receive alerts based on device location.
Feel free to incorporate this improved guide into your documentation.